Este tutorial describe los conceptos básicos para crear una escena con Unity para visualizar un archivo de vídeo panorámico (360°).
Se da por hecho que se dispone de un archivo de vídeo panorámico y que se ha creado un nuevo proyecto de Unity, o que se está trabajando en uno al que se desea incorporar un vídeo panorámico en una de las escenas.
- Importar el archivo de vídeo. Puede hacerlo arrastrando y soltando en el panel de proyecto. Antes de hacerlo, tenga en cuenta el tamaño del vídeo en píxeles (anchura y altura; por ejemplo, 2560×1280).
- Crar una nueva textura de renderizado.
Haga clic con el botón derecho en el panel de proyecto, donde se encuentran las opciones, y seleccione Crear > Textura de renderizado.
Puede (y debería) cambiar el nombre de la textura de renderizado inmediatamente después de crearla, o en cualquier momento desde el panel de proyecto.
- Establecer el tamaño de la textura de renderizado para que sea el mismo que el vídeo, y así poder reproducirlo correctamente.
Utilice el panel Inspector de la textura de renderizado y cambie los valores de tamaño para que se ajusten a los del vídeo en píxeles.
- Crear un nuevo material.
Haga clic con el botón derecho en el panel de proyecto, donde se encuentran las opciones, y seleccione Crear > Material.
- Vincular la textura de renderizado al material.
Haga clic en el material en el panel de proyecto para ver el panel Inspector correspondiente. En él, hay un campo denominado Esférico (HDR).
Para vincular la textura de renderizado al material, puede hacer clic en el botón de selección o simplemente arrastrar la textura creada en el paso 2 hasta este campo.

- Establecer el material como Skybox de la escena
El paso final con el material es establecerlo como Skybox, una envoltura alrededor de su escena.Para ello deberá utilizar el panel de Iluminación, que puede abrirse desde el menú Ventana > Renderizado > Ajustes de iluminación.

En este panel, el primer campo es Material Skybox. Una vez más, puede configurar su material arrastrando y soltando o haciendo clic en el icono de selección, un pequeño círculo situado a la derecha:

Una vez que haya configurado su material, la pantalla debería aparecer de este modo:

- El último paso es crear un reproductor de vídeo.
Puede hacerlo desde el menú GameObject> Vídeo> Reproductor de vídeo, o haciendo clic con el botón derecho en el panel de Jerarquía y seleccionando Vídeo> Reproductor de vídeo.
Ahora aparecerá un objeto reproductor de vídeo en su panel de Jerarquía. Asegúrese de que no sea hijo de ningún objeto 3D, es decir, que no esté marcado con una pequeña flecha.
Así no:

Así sí:

Haga clic y arrastre para modificar la jerarquía de “hijo” de la cámara si se parece a la primera imagen.
- Restablecer la posición de la cámara a 0,0,0
Siguiendo en Jerarquía, asegúrese de que su cámara se encuentre en el centro del mundo 3D. A pesar de no ser algo esencial, es recomendable para mantener el punto de vista en el centro.Haga clic en Cámara principal y, en el campo superior del panel Inspector, haga clic con el botón derecho en Transformación (que marca la posición, rotación y escala de cualquier objeto 3D) y seleccione Restablecer.

Ahora el campo Transformación debería verse así:

- Configurar el reproductor de vídeo para… reproducir el vídeo
Último paso: haga clic en Reproductor de vídeo y mire el panel Inspector. Nos interesan los campos Videoclip y Textura final.
Una vez más, ya sea seleccionando desde el menú o arrastrando y soltando, asigne el archivo de vídeo importado en el paso 1 a Videoclip y la textura de renderizado creada en el paso 2 a Textura final.

- Hacer clic en Reproducir (Play) para probar
Asegúrese de que la ventana del juego esté visible en algún lugar de la interfaz de Unity (Ventana > General > Juego; o ctrl + 2 (pc) / ⌘+2 (mac)), y haga clic en el botón Reproducir en la parte central superior de la interfaz de Unity:
Si todo ha funcionado correctamente, se debería visualizar el vídeo como lo ve la cámara principal en la ventana del juego (y muy probablemente una perspectiva diferente en su vídeo panorámico en la ventana de escena, que es donde se manipulan los elementos 3D).

Ahora ya puede exportar su aplicación para probarla en un dispositivo VR o en un smartphone.
Cita recomendada: SOLER-ADILLON, Joan. Unity: Vídeo de 360° básico. Mosaic [en línea], noviembre 2019, no. 176. ISSN: 1696-3296. DOI: https://doi.org/10.7238/m.n177.1959.

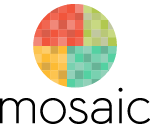

Deja un comentario