Tutorial 5. Cinemática inversa y herramientas 3D
Paso 19 de 21
Si ahora hiciéramos una interpolación de movimiento, ésta se extendería hasta el fotograma 600. En nuestro caso vamos a hacer que la animación termine en el fotograma 350.
Para ello, antes de crear la interpolación hacemos clic con el botón derecho del ratón en el fotograma 351, y seleccionamos Insertar fotograma clave en blanco. Después hacemos clic con el botón derecho sobre cualquier punto de la capa donde se encuentra el clip (en gris), y seleccionamos Crear interpolación de movimiento.
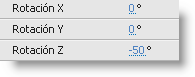
Volviendo al fotograma 150, es decir, al inicio de la animación de este pájaro, asignamos una rotación Z de -50 en el editor de movimiento.
Por último, de nuevo en el fotograma 350, asignamos al pájaro 3 en el inspector de Propiedades, en el área de Posición y vista 3D, los valores de X:-100, Y:100 y Z:-100.
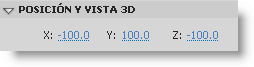
De esta forma el pájaro volará acercándose hasta desaparecer por la esquina superior izquierda. Como podemos ver, los valores negativos de Z hacen que un clip aparezca más cerca.
Si observamos el editor de movimiento, vemos que la línea de la propiedad de rotación Z aparece punteada, lo que significa que no tiene interpolación, y que se mantiene la misma rotación en toda la animación.
