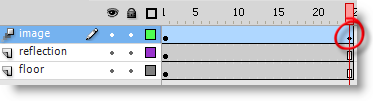Tutorial 4. Animación del logotipo
Paso 3 de 13
Tras crear la interpolación, vemos que se han creado 24 fotogramas en la capa en la que teníamos la parte superior del logo. El número de fotogramas que se añaden automáticamente depende de los fotogramas por segundo a los que tengamos configurado el documento (24 FPS por defecto).
La cabeza lectora se ha desplazado también al fotograma 24. En el escenario sólo veremos la parte superior del logo, ya que las otras dos capas sólo se muestran en el primer fotograma.
Para poder ver el resto de las capas, tenemos que insertar fotogramas para que se mantengan visibles hasta el fotograma 24. Para ello, nos situamos en el fotograma 24 de cada capa y seleccionamos Insertar > Línea de tiempo > Fotograma, o bien pulsamos F5.
Seleccionamos de nuevo la capa image. Teniendo la cabeza lectora en el fotograma 24, si ahora cambiáramos el logo de posición se crearía automáticamente una interpolación de movimiento desde la posición de inicio a la nueva posición.
Sin embargo en este caso queremos que la animación termine con el logo en la posición en la que se encuentra actualmente, por lo que el proceso va a ser crear en primer lugar un fotograma clave para mantener la posición actual en el fotograma 24.
Para ello seleccionamos Insertar > Línea de tiempo > Fotograma clave. Aparecerá un pequeño rombo en el fotograma 24 de la primera capa que indica que se ha creado un fotograma clave de propiedad, es decir, que en ese fotograma se almacenan los valores actuales de las diferentes propiedades de la instancia del logo.
Otra forma de crear un fotograma clave de propiedad en una interpolación de movimiento es hacer clic con la tecla Ctrl pulsada sobre el fotograma que va a almacenar los datos y después pulsar F6 para crear el fotograma clave. La tecla Ctrl impide que seleccionemos toda la interpolación y podamos seleccionar un único fotograma.