Tutorial 6 - Animación con ActionScript 3.0
Paso 12 de 19
En nuestro caso, vamos a definir que si la posición x de la nube alcanza determinado valor (cuando haya desaparecido por la derecha), entonces que vuelva a la parte izquierda del escenario.
Una forma rápida de hacer el cálculo de las posiciones de inicio y de fin es colocar la nube en un extremo y otro del escenario, y anotar el valor de x que aparece en el inspector de Propiedades.
La posición del clip la marca una pequeña cruz. Esta posición depende del punto de registro que hayamos seleccionado al crear el clip.
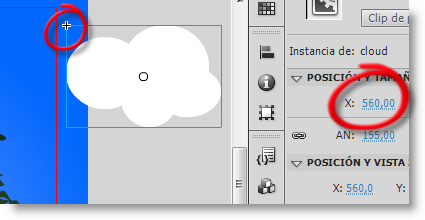
En este caso, vamos a seleccionar como extremo derecho 560 (algo más que la anchura del escenario), y como extremo izquierdo -160 (una posición en la que todavía no se ve la nube). Estos valores dependerán del tamaño de vuestra nube y del punto de registro.
Podríamos hacer estos cálculos utilizando como datos la anchura del clip y la anchura del escenario. El motivo de no hacerlo de esta manera es que en próximos pasos añadiremos otra nube a la que programaremos profundidad en el eje z, y entonces la posición x del objeto ya no será equivalente a los píxeles del escenario, ya que se moverá en un escenario que simulará más profundidad, y por tanto más anchura que los 550 píxeles de nuestro escenario.
Colocamos la nube en el lugar en el que queramos que comience su animación y volvemos al panel Acciones (F9). Recordemos que podemos navegar por las distintas acciones de nuestra película pulsando sobre la línea correspondiente en la parte inferior izquierda del panel.
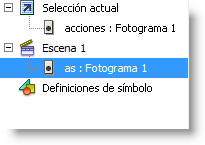
En este caso, si no tuviéramos seleccionado el fotograma 1 de la capa as en la línea de tiempo, podríamos ir a él pulsando as: Fotograma 1.