Tutorial 1. Creación de una ilustración vectorial
Paso 13 de 14
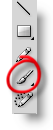
Por último vamos a utilizar la herramienta Pincel.
En la parte inferior de la barra de herramientas aparecerán los modificadores asociados a la herramienta Pincel.
Los dos modificadores inferiores se refieren al tamaño y la forma del pincel. Vamos a seleccionar como forma del pincel una forma ovalada vertical.
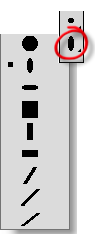
El dibujo realizado con el pincel queda generalmente suavizado, por lo que es una buena herramienta para hacer este tipo de dibujos.
A diferencia del lápiz, el pincel pinta rellenos, y no trazos. Por tanto, el dibujo realizado con el pincel puede ser modificado como un relleno.
Si se tiene una tableta sensible a la presión aparecerán dos nuevos modificadores, el modificador Presión y el modificador Inclinación. Si se activan estos modificadores podremos variar la anchura y la inclinación de los trazos del pincel dependiendo de la presión e inclinación que ejerzamos con nuestro lápiz.
Los pájaros de estos dos últimos pasos los hemos dibujado solamente para experimentar con la herramienta lápiz y la herramienta pincel, pero el primer pájaro y la nube los utilizaremos en posteriores tutoriales sobre animación, así que es muy importante guardar nuestro trabajo. Para ello seleccionaremos Archivo > Guardar o Ctrl+S.
